Need help with your Yahoo! Mail
How to Forward Yahoo! Email to Your Gmail Account?
January 17, 2024
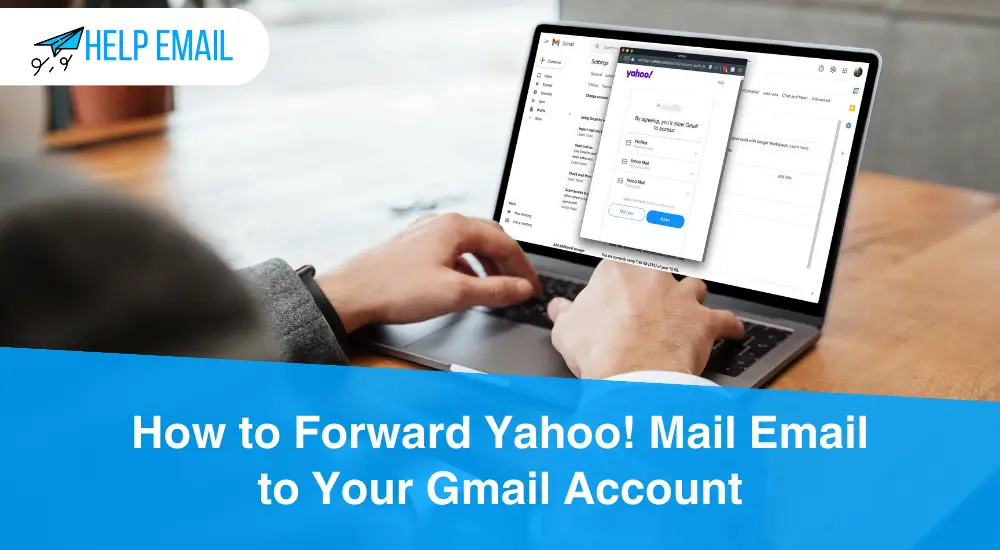
Do you want to automatically forward Yahoo emails to Gmail? If you regularly use your Gmail account, you can enable Yahoo Mail email forwarding to receive all messages in your Gmail account. Once you choose to forward, Yahoo will create messages with a copy of the original message. The best part is that it includes the message subject, email body, original sender information, and original recipient.
Thus, if you want to forward a Yahoo! Mail, you can find this write-up helpful. With relevant skills and experience, I have helped several users access their email accounts reliably. Since I am proficient at helping email users, you can expect valuable solutions here. Let’s begin with forwarding Yahoo! Email using manual and automatic methods.
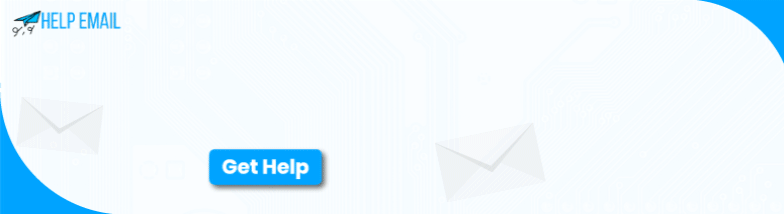
Why Do Yahoo! Mail Users Need Email Forwarding to Gmail?
Yahoo! Mail users want to forward their emails to Gmail accounts due to many reasons. People find issues because of unwanted ads and more loading time in Yahoo. Gmail has exceeded Yahoo because of its several extraordinary services, including Google DOCS, G Suite, and Google Drive. Also, it is a good idea to keep all the emails in one place. Gmail is an accurate solution to send/receive emails and establish communication.
2 Methods to Forward Yahoo! Email to Gmail Account
Have you decided to do automatic email forwarding in Yahoo Mail? I can help you move forward in two ways. Below, you can look into manual and automatic ways to carry on with the email forwarding processes.
Method 1: Manual
You can try manual steps to forward emails from Yahoo to your Gmail account. The process includes the following steps.
-
Firstly, head to your Gmail account and open it.
-
Next, tap on the Gear icon.
-
Later, click on the Settings button.
-
Then, tap on the Accounts and Import tab and click on Continue.
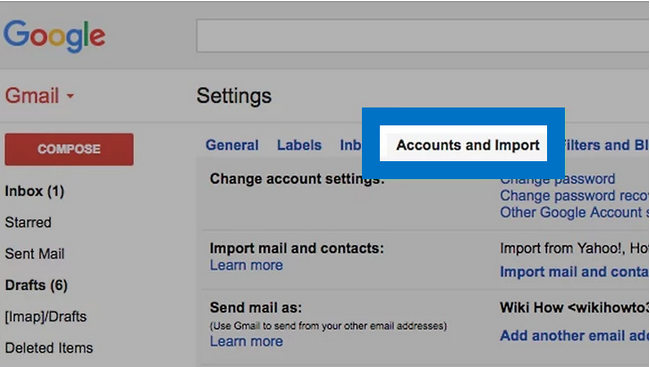
-
You will then see a new window.
-
Type in your Yahoo! Mail address and password to sign in to your account.
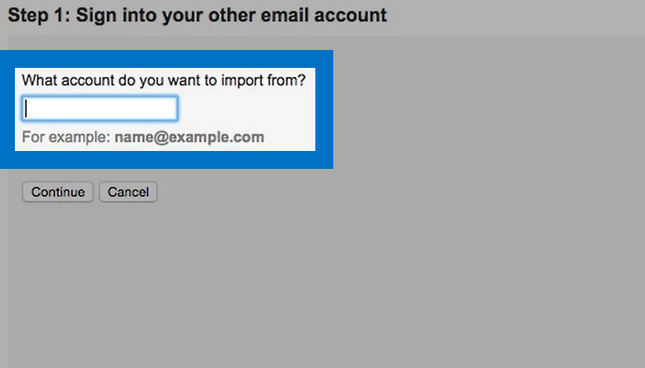
-
Next, tap on the Agree button if there is a prompt.
-
In the subsequent steps, close the windows and get back to the previous windows.
-
Now, tick mark all the options and tap on the Start import button.
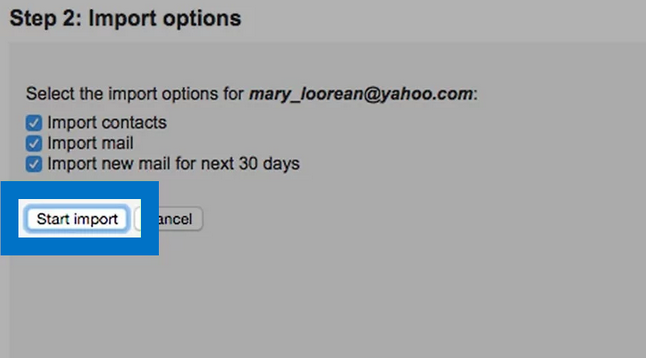
-
Lastly, tap on the OK button.
Now, you can see all the contacts being imported. With the above steps, you can easily forward Yahoo! Mail to your Gmail account. After this Yahoo Mail email forwarding process, you can see your Yahoo emails in Gmail.
Method 2: Automatically
The professional way to forward Yahoo! Mail to Gmail is risk-free and easy to follow. I have helped a large number of Yahoo! users with forwarding emails successfully. Follow the below-given instructions and get started with the process.
-
First, log in to your Yahoo inbox.
-
Next, move to the top-right corner of the page and click on Settings.
-
After that, select More Settings.
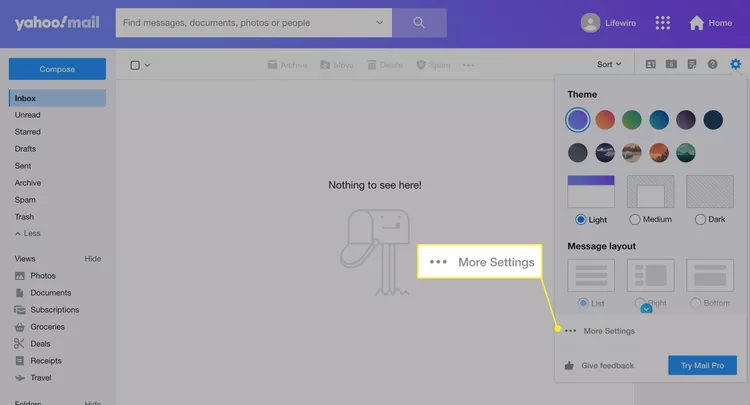
-
Now, proceed to the left menu and click on the Mailboxes category.
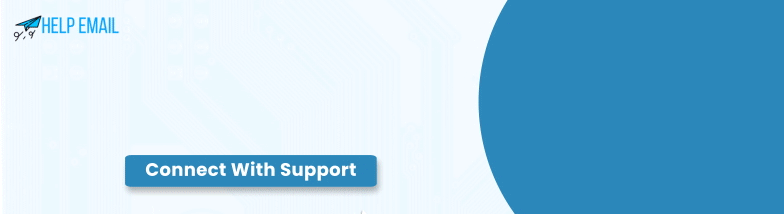
-
In the following step, make sure to choose your Yahoo account.
-
Then, scroll down and open the Forwarding address section.
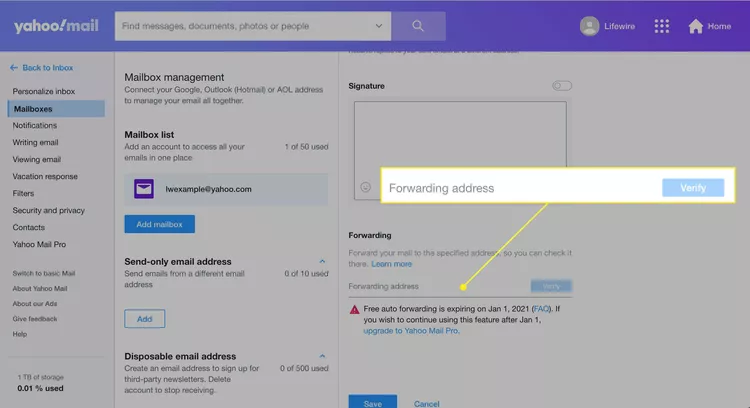
-
Further, type in the email address where you want to forward your Yahoo! Mail.
-
Tap on Verify once you enter the email address.
-
Now, you can see the Verification Message on your email address.
-
Next, complete the verification process by logging in to another email address.
-
Following this, click on the link you received on your email address.
-
Finally, you can find Yahoo! Mail forwarded to your Gmail account.
This way, you will know how to forward Yahoo! Mail to Gmail 2023. Are you using Gmail on a desktop? Keep reading this post to forward Yahoo! Mail to Gmail (desktop).
How to Forward Yahoo! Mail to Gmail on Desktop?
Do you have a desktop computer? If yes, you can go through these guidelines to forward Yahoo! Mail successfully to Gmail.
-
Initially, begin by clicking on the Settings icon.
-
Then, click on More Settings.
-
In the later step, move to Mailboxes.
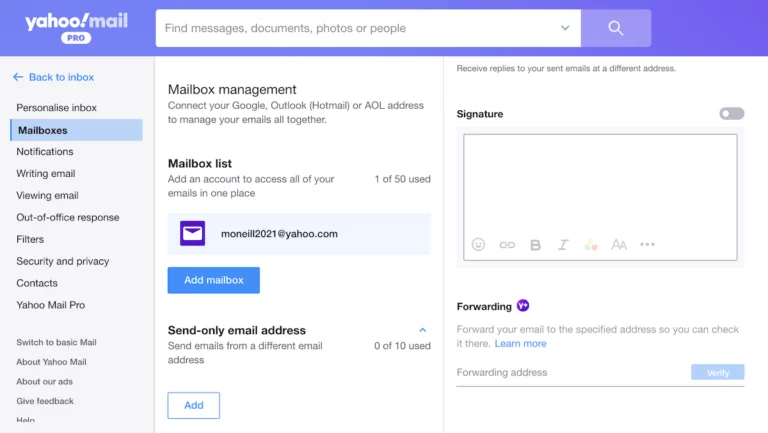
-
Now, look for the Forwarding section.
-
Next, add the email address to which you want your Yahoo! Mail to be forwarded.
-
Click on the Verification Link.
-
Lastly, check the process by sending a test email to your Yahoo address.
This way, you can easily do Yahoo Mail email forwarding on a Gmail desktop. While you execute these steps, make sure to follow them with caution.
Conclusion
You can select the manual or automatic method to forward Yahoo! Mail successfully to your Gmail account. Choose either manual or automatic methods based on the sensitivity of your data or emails. By performing successful Yahoo Mail email forwarding, you can access all your emails efficiently. It will help you receive emails in Gmail even while Yahoo! Mail is down or slow. So, learn the process thoroughly and execute the one that is best for your purpose.
Frequently Asked Questions
How to Forward Yahoo Email to Gmail Automatically?
Do you want to forward multiple Yahoo emails to your Gmail account? You can then perform these steps.
- Firstly, use your username and password for your Yahoo inbox login.
- Next, tap on the Settings.
- Now, select More Settings.
- Select the Mailboxes category and then the Yahoo address.
- Then, add your Gmail address.
- Click on Verify for email address verification.
- Finally, click on Save.
How Can I Stop Automatic Yahoo Email Forwarding?
Are you looking for quick steps to stop automatic forwarding? In this case, you need to follow the below-mentioned steps. These steps can help you with stopping Yahoo Mail email forwarding.
- First, log into your Yahoo inbox.
- Next, tap on the Settings button.
- After that, choose More Settings.
- Now, move to Mailboxes and tap on the primary mailbox account.
- In the end, disable the forwarding.
How to Forward Yahoo! Mail to Gmail Manually?
Yahoo! Mail users can forward their emails manually to a Gmail account. If you want to do so, you will need to follow some instructions. Here are the steps to help you out.
- Firstly, open the Yahoo inbox.
- Next, click on the message you want to forward.
- After that, tap on the right-facing arrow.
- Now, type in the email address.
- Lastly, tap on the blue Send button.
Was this Helpful?
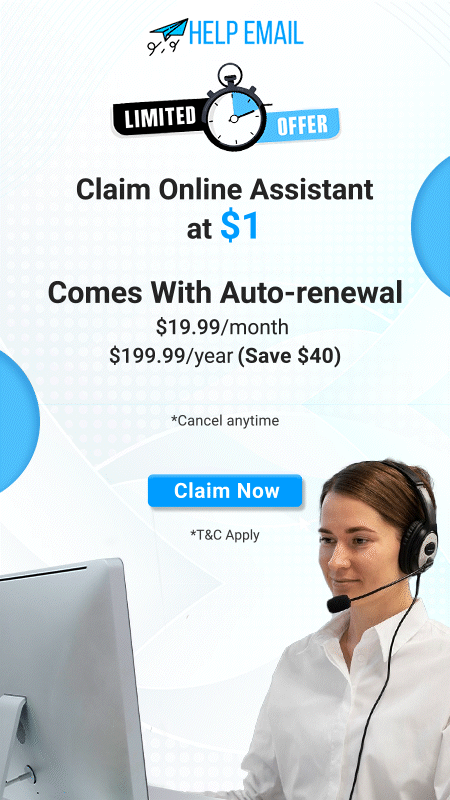
 +1-321456987
+1-321456987 +1-7896541230
+1-7896541230