Need help with your Yahoo! Mail
How to Forward Outlook Email to Your Gmail Account?
January 17, 2024
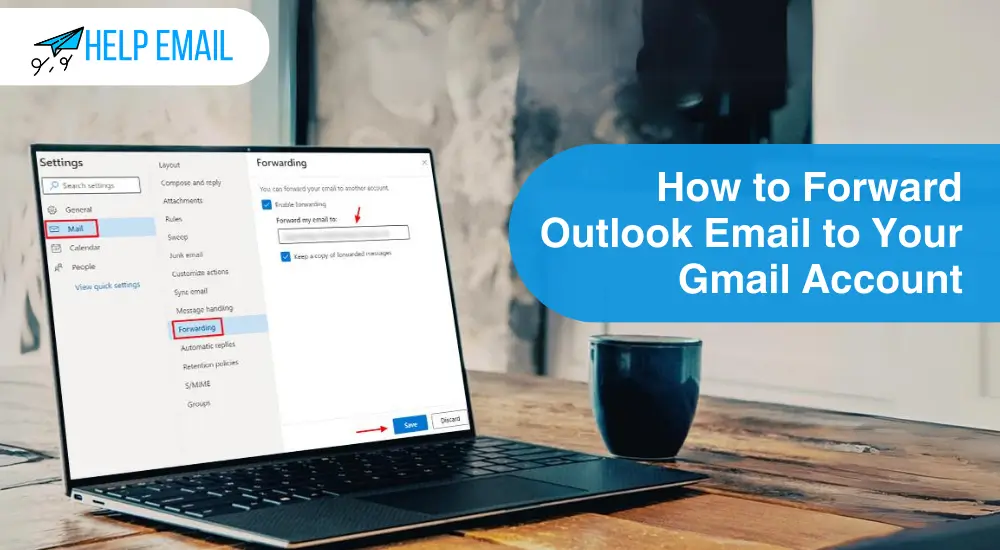
You have come to the right place if you are looking for the process to forward Outlook email to Gmail account. Outlook is among the most prominent email services available in the market. The process is easy, and any can do it, whether they are using Outlook on a phone or computer. However, new users who are unaware of the procedures might need guidelines. Also, the instructions are different for all the operating systems. So, keep reading this blog till the end to completely understand the process of forwarding emails from Outlook to Gmail.
Steps to Forward Outlook Email to Gmail Account on Mobile
Here are the steps you can follow if you want to forward Outlook emails to Gmail. So, follow the guide to do the process on your Windows.
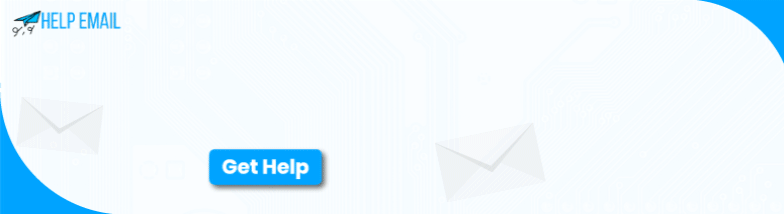
- First of all, you need to visit the Outlook.com website or app to sign in to your account.
- Next, click on the Settings option from the upper bar.
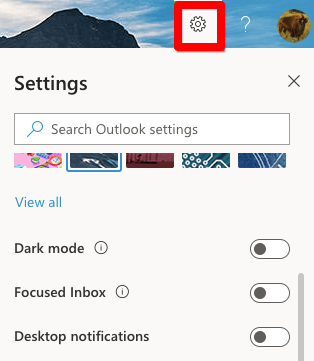
- From the open options, click on View all Outlook settings.
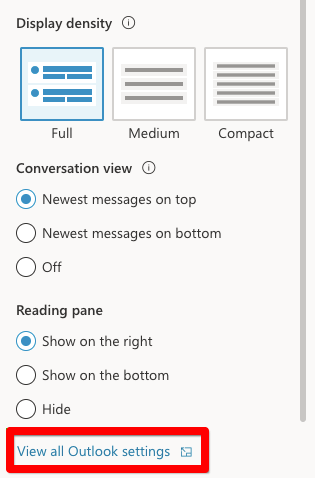
- Then, navigate the path Mail > Forwarding.
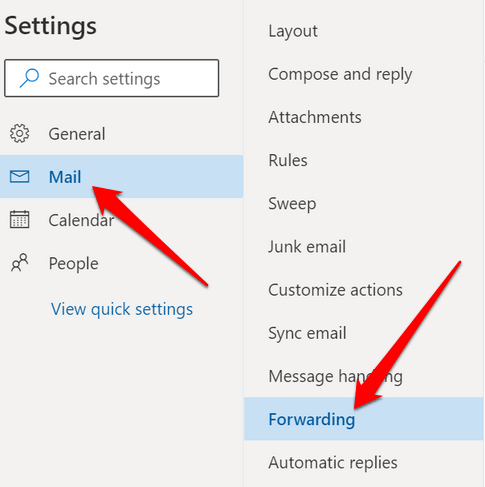
- After that, click on the checkbox of Enable forwarding.
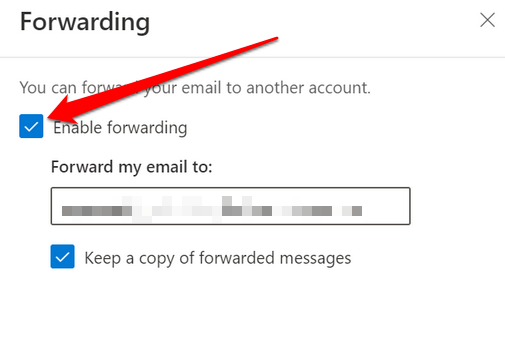
- Also, you have to type the Gmail address to which you want to send emails. If you want to keep a copy of the forwarded message in Outlook, then choose Keep a copy of forwarded messages option.
- Then, choose the Save option to complete the process.
- Finally, start sending messages to your Gmail account.
The Process to Forward Outlook Email to Gmail Account on Windows
If you are using Outlook on a desktop, these steps will help you forward Outlook email to your Gmail account.
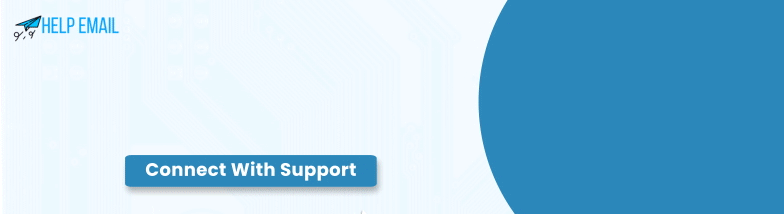
- On your computer, open the Outlook desktop, then open the Home tab.
- After that, select the option Rules option.
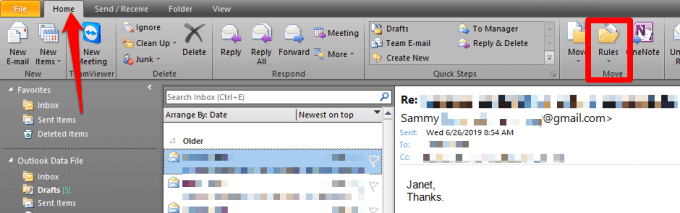
- Then, navigate to the Rules > Manage Rules & Alerts > Create New Rule.
- Next, choose the option of Advanced Options to move forward.
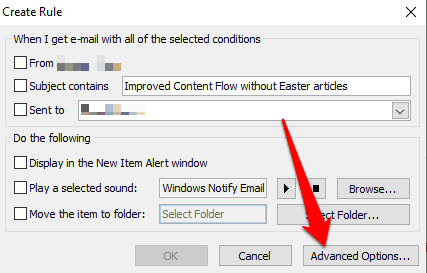
- Afterward, select criteria or leave all the points black if you want to send every email to Gmail. Then, click on Next.
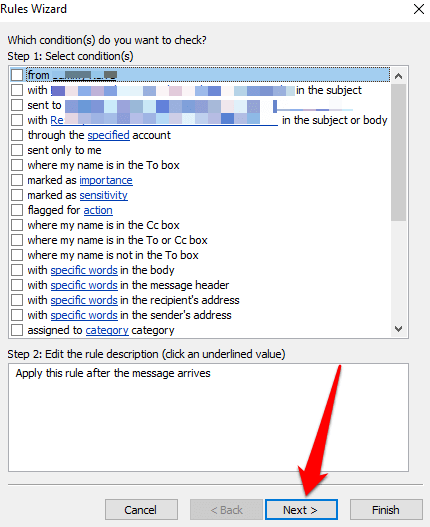
- In the To box, type the complete Gmail address.
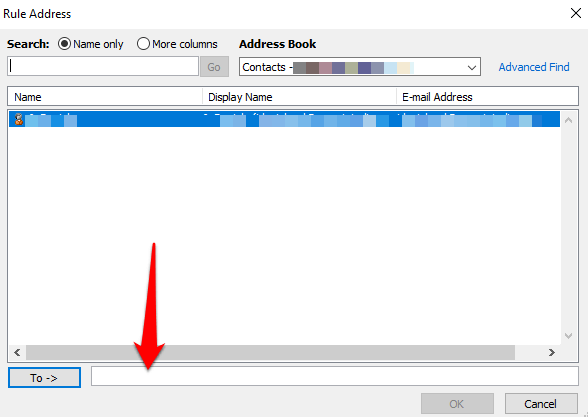
- Then select the checkbox of Turn on this rule.
- At the last steps, click on the option Finish to complete the process.
Forward Outlook Email to Gmail Account on Your Mac Computer
To forward Outlook email to a Gmail account, follow the steps below.
- Open the Outlook in your Mac and click on the Home tab.
- Now, choose the Rules option.
- From the open drop-down option, select the Edit Rules… option.
- Under the Server Rules, make sure to select your mailbox and click on the (+) sign at the bottom side.
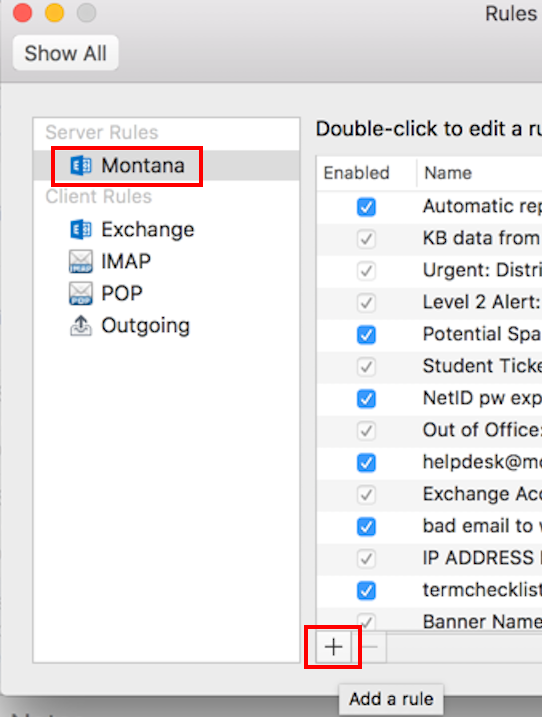
- Then, select the Forward Email for the Rule Name.
- Now, you have to select the follow-up points.
- Choose All Messages under “when a new message arrives that meets all these conditions.”
- Under Do the following, please change it to Redirect to and type your email address.
- Also, select the checkbox “Do not apply other rules to messages that meet the same conditions” and “Enabled.”
- In the final step, choose OK.
Frequently Asked Questions
Does Outlook Offer an Email Forwarding Option?
Yes, Outlook comes with email forwarding services. It allows users to send emails to various other online emailing services like Gmail, Yahoo, Webmail, Hotmail, and many others. You can choose the email forwarding option in your Outlook, no matter whether you are using it on a computer or smartphone. However, the processes are different on every device.
How Do I Forward Outlook Email to Gmail Account on My Mac?
Here are the steps to forward emails from Outlook to Gmail.
- First, open Outlook on Mac, then go to the Home tab.
- After that, choose Rules and then click on Edit Rules from drop-down.
- In the Server Rules, select the option of choosing your mailbox and click on the plus sign on the same page.
- For the rule name, select Email Forwarding.
- Then, do as the below points suggest.
For “When a new message arrives that meets all these conditions,” choose All Messages.
Under the Do the following heading, select Redirect to.
Type your email and then choose OK. - Now, the email forwarding will be on.
Why Can I Not Forward Emails from Outlook?
If you want to use the email forwarding in your Outlook email, then you first have to enable it. Also, the process is easy. However, if you are unable to do so, then it means there is some issue with the email forwarding settings. If you want to set the email forwarding in Outlook, then you need administrator permission. Also, permission is essential when you are in an organization.
Was this Helpful?
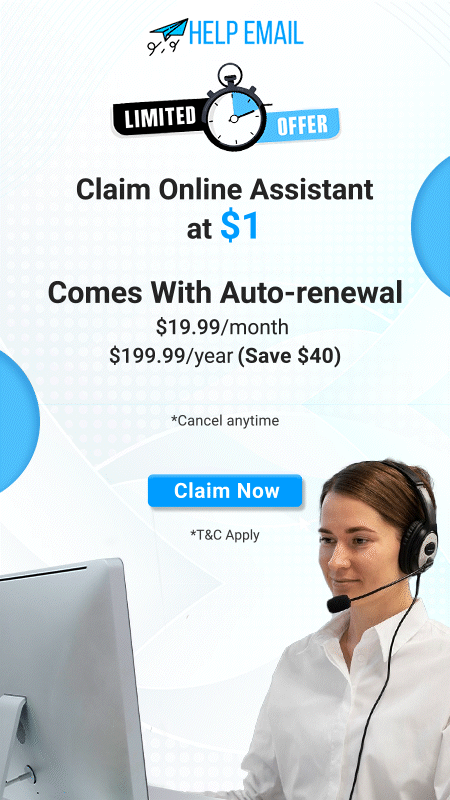
 +1-321456987
+1-321456987 +1-7896541230
+1-7896541230